Kịch bản - Tôi muốn sử dụng đầu cắm mic của mình làm đầu vào "đầu vào" sẽ bị lẫn với âm thanh khác được phát ra loa. Làm thế nào điều này có thể được thực hiện trên Windows 7 / Vista?
Bạn đang xem: Phát âm thanh từ microphone ra loa máy tính
Có một lỗ hổng chết người với tất cả các giải pháp được đưa ra. Giắc cắm mic PC, trừ khi trên giao diện âm thanh cấp độ cao, không phải là đầu vào âm thanh nổi. Ổ cắm mic của bạn có ba tiếp điểm nhưng thứ ba ("vòng" trong phích cắm) là để cung cấp + 5VDC cho một preamp nhỏ trong mic. Vì vậy, không chỉ kết nối nguồn "đường truyền" với nguồn này không cung cấp cho cả hai loa, + 5V có thể làm hỏng bất cứ thứ gì bạn kết nối với nó. Đây cũng là lý do tại sao một số người đã báo cáo tổng số tiếng ồn từ những nỗ lực này.
— Jamie Hanrahan
Câu trả lời:
16
Windows 8.1
Nhấp chuột phải vào biểu tượng điều khiển âm lượng trong vùng thông báo

Chọn thiết bị ghi trong menu ngữ cảnh
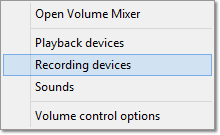
Tìm micrô của bạn trong danh sách các thiết bị ghi âm
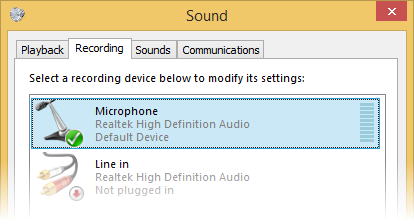
Nhấp vào Thuộc tính và chuyển đến tab Nghe
Chọn hộp kiểm Nghe thiết bị này

Windows 7
Nhấp vào biểu tượng điều khiển âm lượng trong vùng thông báo

Nhấp vào biểu tượng loa phía trên thanh trượt

Trong hộp thoại thuộc tính đi đến tab Levels
Tắt tiếng micrô ở đó:

Windows Vista
Chuyển đến Bảng điều khiểnNhấp vào Phần cứng và Âm thanhTrong phần Âm thanh, nhấp vào Quản lý thiết bị âm thanhNhấp vào Loa và sau đó Thuộc tínhTrong hộp thoại thuộc tính đi đến tab LevelsTắt tiếng micrô ở đó.— Joey nguồn
Tôi không nghĩ rằng những hướng dẫn sẽ làm việc. Những thiết bị này cho phép micrô ghi âm, nhưng trừ khi một số ứng dụng đang phát lại những gì được ghi lại, sẽ không có gì phát ra từ loa.
— Steve Rowe
Nó chắc chắn hoạt động ở đây trong việc gửi những gì micro nhặt lên loa. Cài đặt sẽ không thay đổi âm lượng hoặc trạng thái tắt tiếng của thiết bị ghi. Đó là lý do tại sao nó trên trang thuộc tính của người nói .
— Joey
Trong Windows 8.1, micrô bị thiếu trên tab Levels. Đó là thứ máy của tôi hay thứ Windows?
— Septagram
Septagram: Tôi đã cập nhật câu trả lời cho Windows 8.1
— Joey
2
Bạn đang nói về 2 điều khác nhau. Các hướng dẫn "Windows Vista" và "Windows 7" của bạn đề cập đến việc theo dõi trực tiếp phần cứng / giám sát bên trong card âm thanh, trong khi tính năng "Nghe" là một phần mềm thông qua. Bạn phải luôn luôn sử dụng giám sát phần cứng nếu nó khả dụng (trên bất kỳ HĐH nào). Sidetone phần cứng có độ trễ bằng không nhưng chỉ hoạt động bên trong một card âm thanh / thiết bị. Phát phần mềm có độ trễ, nhưng có thể kết nối các card âm thanh khác nhau với nhau.
— endolith
4
Windows 7 hỗ trợ điều này ra khỏi hộp.
Nhấp chuột phải vào biểu tượng âm lượng và chọn Thiết bị ghi âmNhấp đúp vào micrô của bạnChọn tab ngheChọn hộp "nghe thiết bị này"— Steve Rowe nguồn
Nên đã biết về điều đó. Tôi thậm chí đã đọc blog của Larry Osterman ... Hai cách khác nhau mà chúng tôi mô tả cũng có vẻ là trực giao. Ngoài ra cách mô tả của tôi làm cho đầu ra yên tĩnh hơn một chút. Hấp dẫn.
— Joey
1
Bạn nói đúng, chúng trực giao. Giải pháp của bạn yêu cầu nhà sản xuất cung cấp hỗ trợ phần cứng cho tính năng này, giải pháp của Steve không yêu cầu hỗ trợ phần cứng (do đó hoạt động trong nhiều trường hợp hơn)
— RebstateMonica Larry Osterman
0
Nhấp chuột phải vào Soun d. Chọn thiết bị ghi âm . Nhấp chuột phải vào cửa sổ Micrô . Bấm vào hiển thị các thiết bị vô hiệu hóa. Vô hiệu hóa micro .Kích hoạt kết hợp âm thanh nổi .
— Darpit nguồn
Chào mừng bạn đến với Siêu người dùng! Xin vui lòng đọc lại câu hỏi một cách cẩn thận. Câu trả lời của bạn không trả lời câu hỏi ban đầu. Vui lòng giải thích cách vô hiệu hóa micrô cho phép chuyển hướng đầu vào micrô
— DavidPostill
Khi sử dụng trang web của chúng tôi, bạn xác nhận rằng bạn đã đọc và hiểu Chính sách cookie và Chính sách bảo mật của chúng tôi.
Xem thêm: " Áo Thun Cho Bé Trai 1 - Áo Thun Trẻ Em An Toàn, Chính Hãng, Giá Tốt
Licensed under cc by-sa 3.0 with attribution required.