Trong các buổi thuyết trình, giảng dạy, xuất xắc phòng chiếu phim gia đình thì chẳng thể không nói đến một lắp thêm rất đặc biệt quan trọng đó làmáy chiếu. Mà lại để xuất hình ảnh, đoạn clip từ máy chiếu thẳng qua màn chiếu thì cần phải biết cách kết nối những thiết bị với nhau. Chính vì vậy, elaopa.org đã hướng dẫnbạncách liên kết máy tính, máy tính với thiết bị chiếu một cách đơn giản và dễ dàng nhất.
Bạn đang xem: Kết nối máy chiếu với laptop
3 Cách kết nối máy tính laptop với lắp thêm chiếu đối chọi giản
1/ Kết nối máy vi tính với máy xuyên qua VGA
Bước 1: thực hiện bật lắp thêm chiếu, bấm vào nút nguồn trên tinh chỉnh và điều khiển hoặc thân trang bị chiếu, khi đèn chuyển màu xanh da trời là được.
Trường đúng theo vừa tắt thứ chiếu thì bạn bạn hãy đợi một chút ít để quạt máy chấm dứt quay rồi liên tục ấn vào nút nhảy máy

Bước 2: cắm dây kết nối với cổng đồ họa giữa sản phẩm công nghệ chiếu cùng laptop
Bạn triển khai cắm dây vga thật cẩn thận vào laptop của doanh nghiệp nhé, đẩy từ bỏ từ làm sao để cho cổng card vga và đầu dây cắm của máy chiếu khít vào nhau. Không được day đi day lại tuyệt ấn đi ấn lại, phòng ngừa gãy những chân của jack cắm. Khi đúc rút cũng rút tự từ, không nên dựt lên dựt xuống.
Bước 3: Khởi cồn Máy tính, latop
Sau đó, chúng ta ấn nút nguồn trên cây máy tính hoặc máy tính xách tay để khởi động. Các bạn đợi vài ba phút để bọn chúng kết phù hợp với nhau. Ngôi trường hợpkhông có tín hiệu, bạn sử dụng điều khiển để bấm nút auto setup vàmáy chiếu vẫn dò lại tín hiệu.
Nếu màn hình laptop vẫn không hiển thị mặc dù trên trang bị chiếu vẫn báo kết nối thành công thì các bạn hãy bạn nhấn tổng hợp phímWindows + Psau kia chọnDuplicatenhé

Kết nối máy vi tính với máy xuyên thẳng qua cổng VGA
2.1/ gần như lỗi phát sinh và biện pháp sửa
Trong quá trình sử dụng, các bạn sẽ gặp một trong những lỗi cơ bạn dạng có thể xảy ra, vị lỗi mặt đường truyền bộc lộ hoặc do họ vô tình thực hiện sai trên đồ vật chiếu. Để khắc phục và hạn chế điều đó, chúng ta cũng có thể tham khảo một vài cách sửa lỗi ngơi nghỉ phần dưới đấy nhé
Ấn tổng hợp phím tắt trên lắp thêm tínhTùy theo dòng máy vi tính mà nhiều người đang sử dụng khi kết nối tới đồ vật chiếu mà lại phím bấm cũng trở thành khác nhau. Đầu tiên, bọn họ cần chọn chế độLCD + Monitor.
Đối với máy tính xách tay ACER, TOSHIBA, SHARP: Fn + F5.Đối với máy tính xách tay SONY, IBM, LENOVO: Fn + F7.Đối với máy tính PANASONIC, NEC: Fn + F3.Đối với máy tính ASUS, DELL, EPSON: Fn + F8.Đối với máy vi tính FUJITSU: Fn + F10.Đối với máy tính HP, COMPAQ: Fn + F4.Các dòng máy tính xách tay khác: Fn + Phím có biểu tượng màn hình tùy theo từng hãng.
2.2/ sửa đổi trên hình ảnh destop
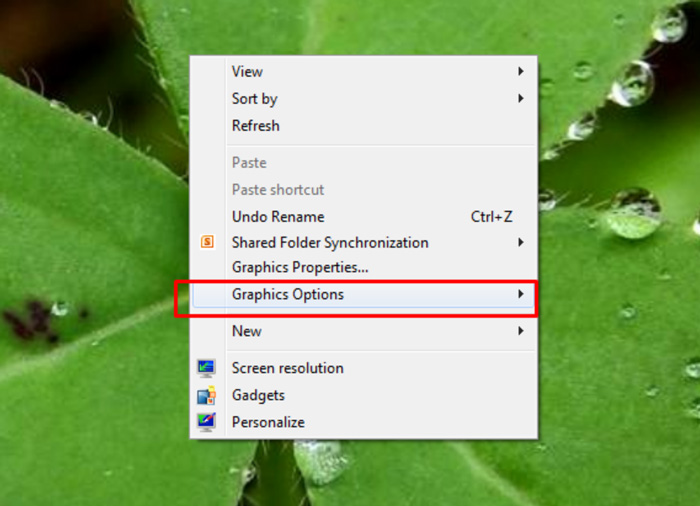
Cách 1: nhấn vào phải kế bên Desktop chọnGraphics option > đầu ra to > Intel(R) dual display clone > Notebook + monitor
Cách 2 : chúng ta cũng có thể làm như sau ấn chuột đề xuất và lựa chọn Graphics properties. Tiếp theo, trong mụcMuliple Display bạn chọnIntel(R) Dual Display Clone, rồi ấn ok
3.3/ trường hợp trang bị không hỗ trợ Graphics cùng Graphics properties
Bạn nhấn vào phải chọnNvdia Control Panel. Các bạn chọnSetup multiple display trong display Sau đó, click đề nghị chuột vào screen 2 cùng chọn chiếc Duplicate.
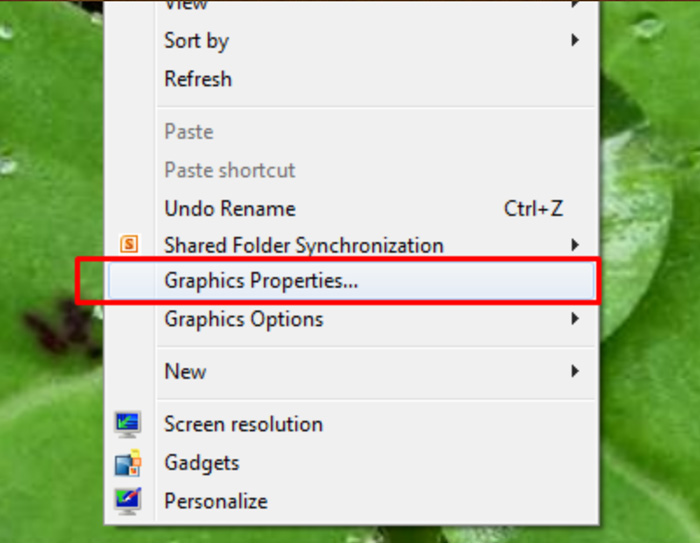
3.4/ Với máy vi tính windows 7 với đồ vật chiếu
Cách 1: bạn cũng có thể ấn tổ hợp phím Windows + p. Rồi chọn Duplicate.
Cách 2 : Trên màn hình desktop bấm vào phải và lựa chọn Graphics Options > output to > clone displays > Monitor + Built- in Displays
Cách 3: trên màn hình, bạn ấn chuột phải để chọn Personnalize > Displays > connect to a projector > Duplicate
Cách 4: bạn vào theo con đường dẫnStart > All Programs > Accessories > Windows Mobility Center. Trong mục Windows Mobility Center các bạn sẽ thấy bảngExternal Displays, click vàoConnect Displayrồi nhấnDuplicatenhé.
Với máy vi tính sử dụng cái card rời ATI với Geforce
1. Với dòng card rời ATI
Từ ngoài màn hình desktop → Chuột phải → Catalyst(TM) Control Center (hình dưới) → trong thẻ Graphichs settings chọn Display manager → Displays propertie → click chuột phải vào hình màn hình hiển thị mờ như hình bên dưới → Clone main with monitor.
2. Với thẻ GeForce
Từ Desktop → Chuột bắt buộc → nvdia contro panel (hình dưới)→ vào mục Display chọn setup multiple displays → Chuột phải vào màn hình hiển thị 2 chọn loại Duplicate…
Tùy vào mỗi mã sản phẩm Bạn đang sử dụng mà trên điều khiển và tinh chỉnh máy chiếu sẽ sở hữu được nút SHUTTER hoặc AVMUTE. 2 nút này có công dụng tắt thứ chiếu tạm thời ( ở chính sách stanby, không tắt hẳn thứ ) góp tiết kiệm thời hạn chiếu của máy khi họ nghỉ giải lao không sử dụng đến máy.
Trên đây là tất cả những cách để khắc phục triệu chứng sảy ra lỗi khi kết nối máy tính xách tay với sản phẩm công nghệ chiếu
2/Kết nối thiết bị chiếu với máy tính xách tay qua cổng HDMI
2.1/ tìm hiểu về cổng HDMI
Cổng HDMI được ứng dụng vào tương đối nhiều thiết bị điện tử khác nhau như: sản phẩm chiếu, tivi, vật dụng quay, thứ tính,…giúp cho bài toán kết nối những thiết bị này cùng nhau trở đề xuất tiện dụng đơn giản hơn. Hiện giờ đa số các máy tính và những máy chiếu phần nhiều có cung cấp cổng HDMI.
HDMI (High-Definition Multimedia Interface) là chuẩn chỉnh kết nối có khả năng chuyển download hình hình ảnh và music với độ trung thực tối đa thông qua duy nhất sợi dây cáp. Người ta phải yêu cầu đến bố cáp truyền thiết lập hình hình ảnh và sáu cáp truyền tải music khá là rắc rối, dể rất có thể kết nối được trước khi xuất hiện thêm cổng HDMI. Ngày nay, với sự xuất hiện của chuẩn kết nối HDMI thì việc chuyển mua hình hình ảnh và âm thanh chất lượng tốt vẫn trở nên dễ dàng và đơn giản hơn.
Để rất có thể kết nối được trang bị chiếu với laptop qua cổng HDMI, các bạn lưu ý cần thực hiện theo hai cách dưới đây

Bước 1:Bạn dùngdây cápHDMI và cắn một nguồn vào giắc cắm HDMI của laptop
Bước 2:Tiếp theo các bạn hãy cắm đầu sót lại của cáp HDMI vào giắc cắm HDMI trên thứ chiếu của bạn
Bước 3:Thao tác khởi động máy chiếu
3/ kết nối không dây wifi mang đến máy chiếu
Có 2 phương thức chủ yếu để kết nối máy chiếu không dây hiện thời đó là liên kết kiểu Ad-Hoc và kết nối wireless access. Kết nối kiểu Ad-Hoc thì dễ dàng nhưng lại hay xẩy ra lỗi, hoàn toàn có thể xảy ra hiện tượng kỳ lạ lần trước kết nối được cơ mà lần sau thì lại không. Kết nối Wireless Access point sẽ phức tạp hơn mà lại lại khôn xiết ổn định. Thông thường, bạn nên áp dụng cách liên kết theo vẻ bên ngoài ad-hoc trước, còn nếu như không thành công thì chuyển hẳn sang kết nối thứ hạng wireless access point.
3.1/ Cách liên kết quaphương thức ad-hoc, sẽ bao gồm các bước sau:
Bước 1: các bạn tìm bấm nút NETWORK trên bàn phím tinh chỉnh từ xa hoặc vào menu tác dụng của thiết bị chiếu để open sổ liên kết không dây tới đồ vật tính. Nếu như máy chiếu không thể kết nối wifi lúc đó sẽ hiển thị Projector not connected to network.
Bước 2:Sử dụng bàn phím để tra cứu lệnh Simple Setting trong hành lang cửa số menu của dòng sản phẩm chiếu, kế tiếp chọn lẹnh bằng cách bấm enter. Khi bao gồm hiện lên thông báo Simple Setting Started xuất hiện trên màn hình máy chiếu, bạn bấm phím mũi tên sang buộc phải trên bàn phím
Tiếp theo chúng ta tìm lựa chọn mục Ad-hoc với bấm mũi thương hiệu sang phải đặt khởi động chính sách kết nối ad-hoc ở size Use Wireless Network, select the network mode.
Một số thông tin Simple setting completed vẫn xuất hện giả dụ thành công, các thông số đi kèm sẽ báo hiệu tốc độ kết nối (Wireless standard), tên mạng kết nối (Network name – SSID). Giữ lại thông tin này để cần sử dụng khi cần thiết. Bấm tiếp phím Enter để tắt hành lang cửa số này.
Xem thêm: Sasuke Có Yêu Sakura Không, Lời Giải Thích Về Vai Trò Của Nữ Ninja
Bước 3:Mở laptop, vào Start lựa chọn Control Panel, tìm đến mục Network Connection. Sẽ có được các dạng liên kết mà laptop cung ứng trong mục này, chọn biểu tượng có tên Wireless Network Connection. Nếu như laptop tự động hóa dò sóng wirless với tìm thấy đồ vật chiếu thì trong form Choose a wireless network đang hiên lên thương hiệu mạng network màmáy chiếuđang. Nếu sản phẩm công nghệ không từ dò thì các bạn cần bấm chuột liên kết Refresh network danh sách để tìm mạng của dòng sản phẩm chiếu.
Bước 4:Để xong xuôi kết nối, các bạn bấm lựa chọn vào tên mạng của sản phẩm chiếu rồi bấm Connect. Và ở đầu cuối chọn phím tắt trên máy tính để xuất hình hình ảnh ra màn hình. Tùy vào từng hãng sản phẩm công nghệ chiếu chọn F2 hoặc Fn+ F8 chúng ta nhé